Thunderbird Installation and Migration from Outlook
Thunderbird installation
01. Install thunderbird with default settings
02. Make a folder in D drive with the desired email user name
In the folder crate a folder named PST also
03. Click on run and type Thunderbird –p
If the Profile Manager window does not appear, you may need to specify the full path of the Thunderbird program, enclosed in quotes; for example:
On 32-bit Windows
"C:\Program Files\Mozilla Thunderbird\thunderbird.exe -p
On 64-bit Windows
"C:\Program Files (x86)\Mozilla Thunderbird\thunderbird.exe –p
else just trype thunderbird –p in Run
Profile manger will load like this
Click on create profile > name it as the folder created way in before
Click on finish
Profile manger will show new profile like this
When you click the icon on the desktop thunderbird will start with the created profile like this
Cancel this box and the next box also clicking the skip integration
In the Drive D you can see the date for the created profile like this, verify it is also
Setting up existing email to thunderbird - pop3
Open thunderbird it will appear for new email setup like this
Else click on tools > account setting > add mail account
Click on continue It will show like this
Change the settings as follow And click on retest > done
it can be depends with your email server setting
as i am using zimbra email sever setting will come like this
Click I understand risk and press done as i have not insert a certificate to email server
Mails will load and sometimes It might take time with the
connection speed
Click on mail account name and click on settings
Click on the server setting and in the bottom check if the
path is corrected point to D drive
Send a test email to same account and check weather its
working correctly
In the server setting change this to for most of 14 days
Leave Messages on server
Change day to 30 and uncheck the “until I delete them”
this is end of the pop3 email set up
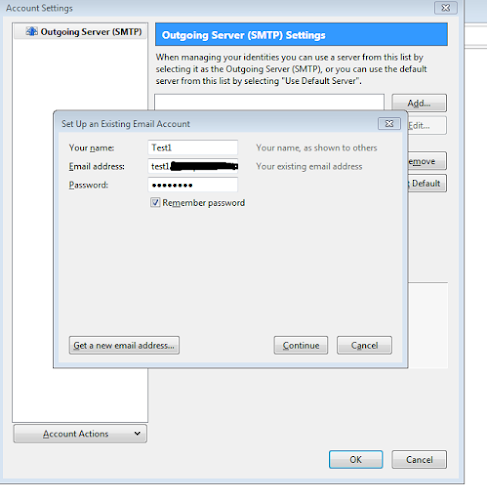








No comments:
Post a Comment